| ||
Three Columns Rounders Template
This article is specifically catered to those using the “Rounders” template and wish to add a third column or another sidebar to their current template.
If you are using other templates, please refer to our articles and guides on:-
1. Three Columns Denim Template;
2. Three Columns Dots Template;
3. Three Columns Minima Template;
4. Three Columns Rounders 2 Template;
5. Three Columns Rounders 3 Template;
6. Three Columns Rounders 4 Template;
7. Three Columns Sand Dollar Template;
8. Three Columns Scribe Template;
9. Three Columns Thisaway Template (I);
10. Three Columns Thisaway Template (II).
Note: Some sites offer free three-column templates for download. If you are starting a new blog, you may look up these sites and use their templates. However, if you have an existing blog and merely want to expand the template to include another column, our guides would be helpful. What we do is to take the standard Blogger templates and show you how to add a new sidebar. This approach gives you total control over the changes, and if you have bookmarked this page, you can revisit it in future should you want to reverse the changes. It is also a safer method, since there could be a few out there who may introduce malicious scripts or blog virus into their customized templates without you knowing. |
|---|
Briefly, the reason why templates like Rounders, Scribe, No. 897, etc. are special is because of the background images. To see what these images are, right click on any part of your Blog and view the picture. In the case of Rounders for example, if you right click on the Header to view the background image, you will see the corners_cap_top.gif or corners_cap_bot.gif which account for the rounded corners. These corners have a fixed width of 740px. They were uploaded onto the blogblog.com server and linked to your Blog.
If you want to expand your Blog to 3 columns, these images will have to be changed and uploaded onto an image server. Otherwise, you will not have the rounded corners or may see that the background images do not fit into a wider layout.
For the purpose of this tutorial, we have created new rounded corner images and uploaded them onto a free image server for you. You can follow the instructions here and include a third column on the left. The result is this picture you see.
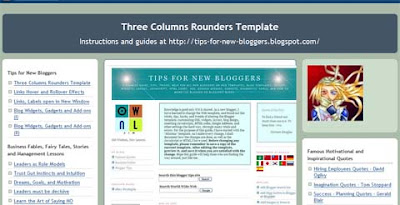
Before you begin to do anything, remember to backup your template. Go to Template -> Edit HTML. Click the “Download Full Template” link to save a copy of your template.

Rounders Template
Scroll to the part where you see this:-
#outer-wrapper { width:740px; margin:0 auto; text-align:left; font: $bodyFont; } #main-wrap1 { width:485px; float:left; background:$mainBgColor url("http://www.blogblog.com/rounders/corners_main_bot.gif") no-repeat left bottom; margin:15px 0 0; padding:0 0 10px; color:$mainTextColor; font-size:97%; line-height:1.5em; word-wrap: break-word; /* fix for long text breaking sidebar float in IE */ overflow: hidden; /* fix for long non-text content breaking IE sidebar float */ } #main-wrap2 { float:left; width:100%; background:url("http://www.blogblog.com/rounders/corners_main_top.gif") no-repeat left top; padding:10px 0 0; } #main { background:url("http://www.blogblog.com/rounders/rails_main.gif") repeat-y; padding:0; } #sidebar-wrap { width:240px; float:right; margin:15px 0 0; font-size:97%; line-height:1.5em; word-wrap: break-word; /* fix for long text breaking sidebar float in IE */ overflow: hidden; /* fix for long non-text content breaking IE sidebar float */ } |
|---|
The template defines 3 wrappers, namely:-
#outer-wrapper – referring to the entire blog
#main-wrap – referring to the main Blog Posts
#sidebar-wrap – referring to the right sidebar.
What we want to do is to include a left sidebar and name it newsidebar. The above code will therefore be changed to this (note the portions in red).
#outer-wrapper { width:995px; margin:0 auto; text-align:left; font: $bodyFont; } #main-wrap1 { width:485px; float:left; background:$mainBgColor url("http://www.blogblog.com/rounders/corners_main_bot.gif") no-repeat left bottom; margin:15px 0 0 15px; padding:0 0 10px; color:$mainTextColor; font-size:97%; line-height:1.5em; word-wrap: break-word; /* fix for long text breaking sidebar float in IE */ overflow: hidden; /* fix for long non-text content breaking IE sidebar float */ } #main-wrap2 { float:left; width:100%; background:url("http://www.blogblog.com/rounders/corners_main_top.gif") no-repeat left top; padding:10px 0 0; } #main { background:url("http://www.blogblog.com/rounders/rails_main.gif") repeat-y; padding:0; } #sidebar-wrap { width:240px; float:right; margin:15px 0 0; font-size:97%; line-height:1.5em; word-wrap: break-word; /* fix for long text breaking sidebar float in IE */ overflow: hidden; /* fix for long non-text content breaking IE sidebar float */ } #newsidebar-wrap { width:240px; float:left; margin:15px 0 0; font-size:97%; line-height:1.5em; word-wrap: break-word; /* fix for long text breaking sidebar float in IE */ overflow: hidden; /* fix for long non-text content breaking IE sidebar float */ } #newsidebar-wrap1 { background:$mainBgColor url("http://www.blogblog.com/rounders/corners_side_top.gif") no-repeat left top; margin:0 0 15px; padding:10px 0 0; color: $mainTextColor; } #newsidebar-wrap2 { background:url("http://www.blogblog.com/rounders/corners_side_bot.gif") no-repeat left bottom; padding: 10px 0 8px; } #newsidebar h2 { color: $postTitleColor; border-bottom: 1px dotted $postTitleColor; } |
|---|
Let us now deal with the Header and the Footer. As mentioned, we had created new images for the rounded corners of the Header and Footer based on this new width of 995px.
Scroll to these 2 headings:-
/* Blog Header
/* Footer
Change the top corners:-
http://www.blogblog.com/rounders/corners_cap_top.gif |
|---|
To this:-
http://www.blogpulp.com/imagehost/images/1008314701.gif |
|---|
Also, change the bottom corners:-
http://www.blogblog.com/rounders/corners_cap_bot.gif |
|---|
To this:-
http://www.blogpulp.com/imagehost/images/196653871.gif |
|---|
We shall also change the layout editor to cater to the new sidebar. Scroll to where you see this:-
/** Page structure tweaks for layout editor wireframe */ body#layout #main-wrap1, body#layout #sidebar-wrap, body#layout #header-wrapper { margin-top: 0; } body#layout #header, body#layout #header-wrapper, body#layout #outer-wrapper { margin-left:0, margin-right: 0; padding: 0; } body#layout #outer-wrapper { width: 730px; } body#layout #footer-wrap1 { padding-top: 0; } |
|---|
Update:
Replace all of the above with this:-
/** Page structure tweaks for layout editor wireframe */ body#layout #outer-wrapper, body#layout #header-wrapper, body#layout #footer-wrap1 { width: 750px; } body#layout #main-wrap1, body#layout .main .widget, body#layout .main .Blog { width: 400px; } body#layout #newsidebar-wrap { width: 150px; margin-top: 5px; } body#layout #sidebar-wrap { width: 150px; margin-left: 25px; } |
|---|
After that, scroll to somewhere near the bottom of the script where you see this.
<div id='main-wrap1'><div id='main-wrap2'> <b:section class='main' id='main' showaddelement='no'> <b:widget id='Blog1' locked='true' title='Blog Posts' type='Blog'/> </b:section> </div></div> <div id='sidebar-wrap'> |
|---|
Add the portion in red above the div id='main-wrap1'. The segment should look something like this:-
<div id='newsidebar-wrap'> <div id='newsidebar-wrap1'><div id='newsidebar-wrap2'> <b:section class='sidebar' id='newsidebar' preferred='yes'> <b:widget id='NewProfile' locked='false' title='About Me' type='Profile'/> </b:section> </div></div></div> <div id='main-wrap1'><div id='main-wrap2'> <b:section class='main' id='main' showaddelement='no'> <b:widget id='Blog1' locked='true' title='Blog Posts' type='Blog'/> </b:section> </div></div> <div id='sidebar-wrap'> |
|---|
You may click “Preview” to see the new layout, and if you are happy with what you see, click “Save Template”. If you don't want the profile on the left, you can remove that page element after that. You have now three columns in your layout!
Align Header Title and Description
Update: We have a more detailed guide on alignment of the Header Title, Description and background image. In the article, you would learn how to move these to the center, or towards the left or right of the Header. Check out the guidelines at Header Image and Title Alignment (I).
In the Rounders template, you would notice that the Header title and description are aligned to the left. If you want that to be in the center of the page, insert the text-alignment code (shown in red).
#header { text-align: center; |
|---|
Align Post Footer elements to Left
We noticed that the Post Footer elements e.g., Posted by, timestamp, comments, backlink icons, are aligned to the right in the Rounders template. If you want to align these elements to the left, change the text-alignment code (shown in red).
.uncustomized-post-template .post-footer { text-align: left; } |
|---|
Note:
The Rounders template we are working on is the present version available on Blogger. If you are using the old Blogger templates, or any other template, the style names may be different. For example, #header-wrapper may be called #head-wrap. If you are unsure, you may source the net for a guide specifically for your type of template. Otherwise, you may want to understand the way we change this template and adapt it to yours. As long as you backup your current template, and Preview the changes made, it should be alright for you to try some changes.
posted by Computer @ 11:15,
![]()
![]()

