| ||
Customize Video Upload in Blogger
We wrote an article some time back suggesting how you can Add Video to Blogs. We highlighted two popular video hosts – Google Video and YouTube. Just yesterday (Aug 24, 2007) Blogger released its new Video Upload feature from its Blogger in Draft. There is now an icon in your Post Editor allowing you to upload a video into your post, in the same manner as you would for photos. At the moment, the feature is only available in the Post Editor and not as a Page element. However, we shall explain how you can insert the video into the Sidebar Page Element and not merely have it in the Post. As well, you will learn how to resize and align the uploaded Blogger video.
Upload Video
When creating a New Post, you can see a new “Add Video” icon in the toolbar:-
Write the post and when you want to add a video, click this link. You will be asked to upload a video file from your computer. This file has to be in AVI, MPEG, QuickTime, Realplayer, and Windows Media formats and should not exceed 100MB in size. We don't know if there are bugs but we tried uploading 10 videos in different formats and were not successful in 8 of them. If you do see an error message, you can report it to Blogger Support citing the incident ID and try to upload it again. At the same time, assign a title to the video.
Video Upload Terms and Conditions
At the bottom, you will have to check the box to indicate that you have read and agreed to the Upload Terms and Conditions. These are the terms imposed by Google Video which Blogger is using for their video upload function. Most of us would not have bothered to read the standard terms. Nevertheless, from a layman's perspective, some salient terms are worth noting:-
1. Google has a non-exclusive, world-wide, royalty-free license to use your name, logo and brand for advertising or promotional purposes.
2. If Google offers a service whereby you may charge end users to download or view your videos, you will receive only seventy percent (70%) of the gross revenues.
3. You warrant that you have the right to use and upload the video. Among other things:-
a. You are at least 18 years of age and are legally allowed to enter into the Agreement and grant license rights.
b. The video is not, in whole or in part, pornographic or obscene.
c. You own all the necessary rights, such as copyrights, trademark rights and rights of publicity in the videos.
d. The display or use of the videos do not and will not violate any applicable laws or regulations and will not be in breach of any rights of persons or intellectual property. (Bear in mind that YouTube has faced many threats of actions and lawsuits by notable figures around the world for illegal videos uploaded onto their site.)
4. If there should be any liability imposed on Google, you have to indemnify them.
Storage Space for Videos
Once you are done, the upload process will start, and since the files are usually big, it will take much longer than photos. You can in the meantime continue to work on the remaining contents of your Post. We had mentioned in Manage Blogger Image Storage Space that there is a 1GB storage limit for photos and images uploaded into your Blog. Since videos are hosted under Google Video and not Picasa Web Album, the video files will not be taking up this storage space. The Google Video terms do not seem to stipulate a storage limit for uploaded videos.
Resize Video
The Blogger video has a width of 320px and a height of 280px. This should fit nicely into the Blog Post segment of all standard Blogger templates. Some people may have customized their Blog layouts and reduced or extended the width of the Blog Posts. To adjust the size of the uploaded videos, after uploading it, view the post under “Edit HTML” mode instead of “Compose” mode.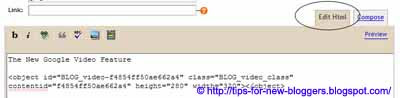
Locate the video code. It should look something like this:-
<object id="BLOG_video-f4854f080ae662a4" class="BLOG_video_class" contentid="f4854f080ae662a4" height="280" width="320"></object> |
|---|
You can change the width and the height (shown in red). Just ensure that the width does not exceed the width of the main post column, which is usually found under the #main-wrapper or #main-wrap of the template source code.
Align Video to Center or Right
By default the video is aligned to the left of the post. If you want it in the center, you may add this code (in blue) to the above video code.
<div align="center"><object id="BLOG_video-f4854f080ae662a4" class="BLOG_video_class" contentid="f4854f080ae662a4" height="280" width="320"></object></div> |
|---|
Change the word "center" to "right" if you want it on the right side of the post.
Place Video in Sidebar
As mentioned above, there is presently no “Add Video” option under “Add a Page Element”. To have a Blogger video in the sidebar, we have to first create a post. It can be a temporary post which you can delete later. Upload the video and follow the above guidelines to resize it to a small screen. For example, we resized our test video to a width of "200" and height of "180". Publish the post.
Refresh your Blog. You should see the temporary post together with the small video. View the source code of your Blog. For Firefox users, in your browser toolbar, go to View -> Page Source or press Ctrl+U. For Internet Explorer users, View -> Source. Next, press Ctrl+F, enter the word “video” to search for the video code. It is a rather long code and looks something like this:-
<object classid="..." id="BLOG_video-f4854f080ae662a4" codebase="http://download.macromedia.com/pub/shockwave/ cabs/flash/swflash.cab#version=6,0,40,0" width="180" height="200" class="BLOG_video_class"> <param name="movie" value="..."> <param name="bgcolor" value="#FFFFFF"> <embed width="180" src="..." type="application/x-shockwave-flash" height="200"></embed> </object> |
|---|
Block copy this entire piece of code. Now go to Template -> Page Elements -> Add a Page Element in the sidebar, and choose “HTML/JavaScript”. Paste this code. If you want the video to be in the center of the sidebar, add the alignment tags outlined in the earlier section. After saving, drag and drop the element to the part of the sidebar where you want it to appear and Save the Template. You may go to Posting -> Edit Posts to delete the temporary post. View your Blog to see the Video in the Sidebar!
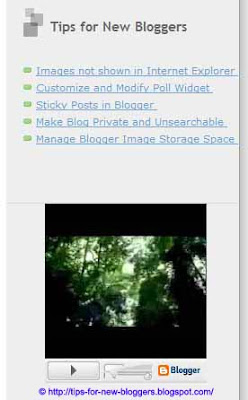
© Tips for New Bloggers
posted by Computer @ 10:42,
![]()
![]()

